
会社での書類保存方法として、
紙をファイルに閉じて保管してきたのですが、どうにも邪魔でしょうがない。
そこで、pc保存する方法はないものかと思っていたら、
会社にある富士ゼロックスのコピー機で、
スキャナーしてpc保存できることを知りました。
で、さっそく試みるも。。。保存できない。
そこで調べたやり方を忘れないように備忘録として残しておきます。
目次
◆スキャナーからのpc保存に必要な工程
富士ゼロックスからpc保存するための工程は
②富士ゼロックスの設定
では一つ一つ説明していきます。
ちなみに私のパソコン環境は会社のネットワークで繋がっていて、
プリントアウトは富士ゼロックスから出る設定になっています。
今回は逆に富士ゼロックスから私のパソコンに取り込みます。
◆自分のPC上の設定
まずは自分のpcの設定が必要です。
下記の公式サイトにて詳細な設定方法が出ていますから、
それを参考に進めます。
①pcに新規フォルダーを作ります
デスクトップ上でマウスの右クリックで新規作成のフォルダーを選択。
名前はテキトーで問題なし(今回はTPPとしました)
②次にファイルとプリンターの共有を有効にします
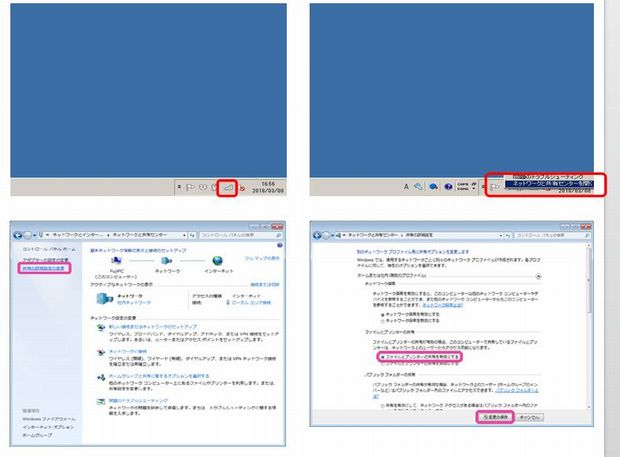
手順としてはデスクトップ右下のインターネット接続の表示を右クリック。
そうすると、
「問題のトラブルシューティング」
「ネットワークと共有センター」
という表示がでてきます。
下の表示の「ネットワークと共有センター」を左クリックします。
画面が開いたら左上の「共有の詳細設定の変更」を左クリックします。
そこで真ん中あたりの「ファイルとプリンターの共有」という項目で、
「ファイルとプリンターの共有を有効にする」を選択します。
ここで右下の「変更の保存」を押して一旦閉じます。
③次にデスクトップで作った新規フォルダーを右クリックします。
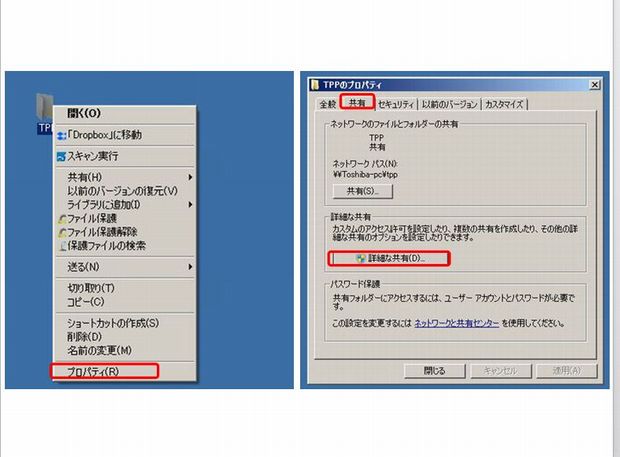
プロパティを選択。
「共有」というタブを選択し「詳細な共有」をクリック。
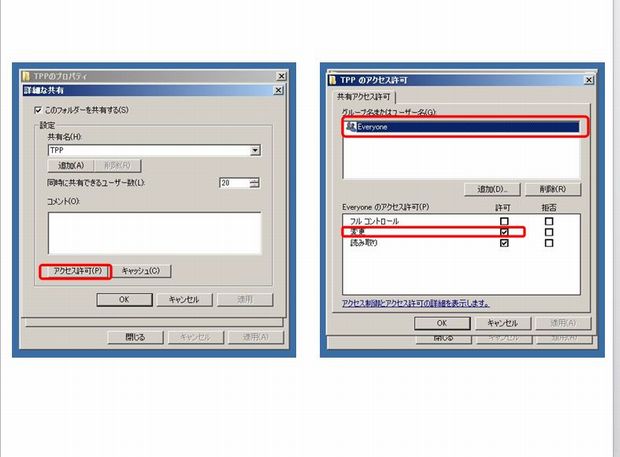
開いたら「このフォルダーを共有する」にをチェックします。
設定という枠の中の、
「共有名」(今回はTPP)
「コメント」
これらの下の「アクセス許可」のボタンをクリックします。
グループ名またはユーザー名という欄に「Everyone」という項目があります。
それを選択して、下の欄のアクセス許可の「変更」と「読み取り」にチェックを入れます。
そしてOKをクリック。
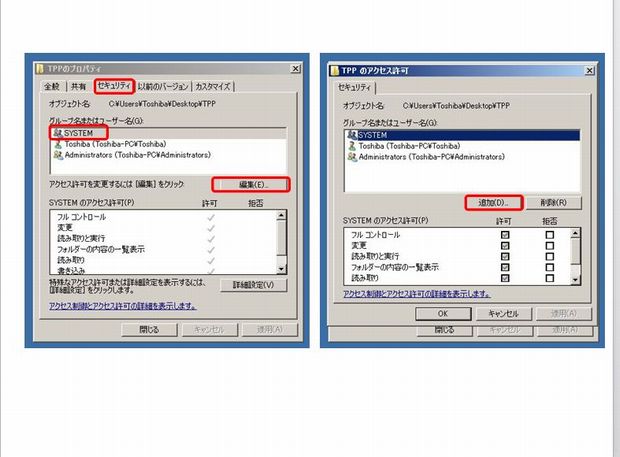
そして最初のプロパティに戻り、今度は「セキュリティ」タグを選択。
「SYSTEM」を選択して「編集」をクリック。
「追加」をクリックします。
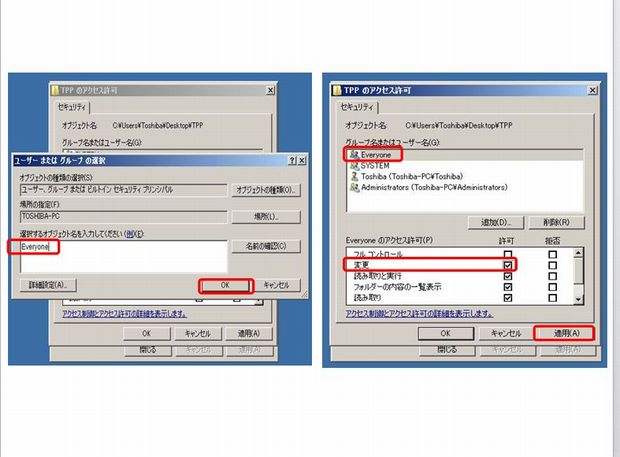
そして「Everyone」を、
「選択するオブジェクトを記入してください」に記入して「OK」
その後追加したEveryoneを選択します。
その下のEveryoneのアクセス許可の「変更」にチェックをいれて、
「適用」>「OK」で終了。
上記ページにて写真付きの解説があります。
しかし私の場合、共有タブでの設定で、
5番目の「追加するユーザーを入力しOKをクリックします」という項目では、
追加するユーザーを入力しないでEveryoneで行いました。
そしてセキュリティタブでEveryoneをユ-ザーとして追加しました。
◆富士ゼロックスの設定
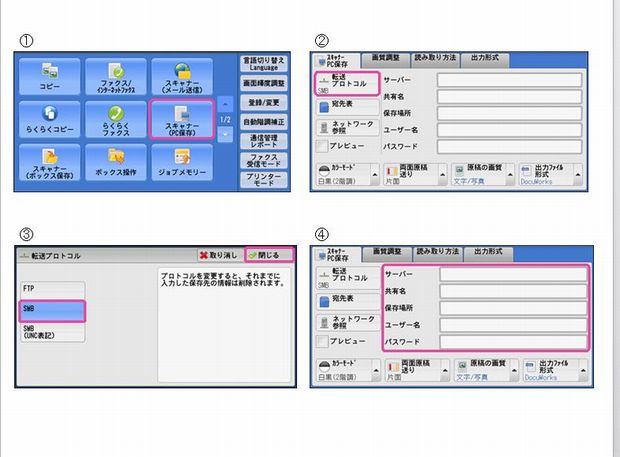
ここまでできたら次はゼロックス本体の設定です。
①の画面にてスキャナーを選択
②の画面にて転送プロトコルを選択
③の画面にてSMBを選んで閉じます
そして④の画面にて必要事項を記入します。
上から順番に
①サーバー
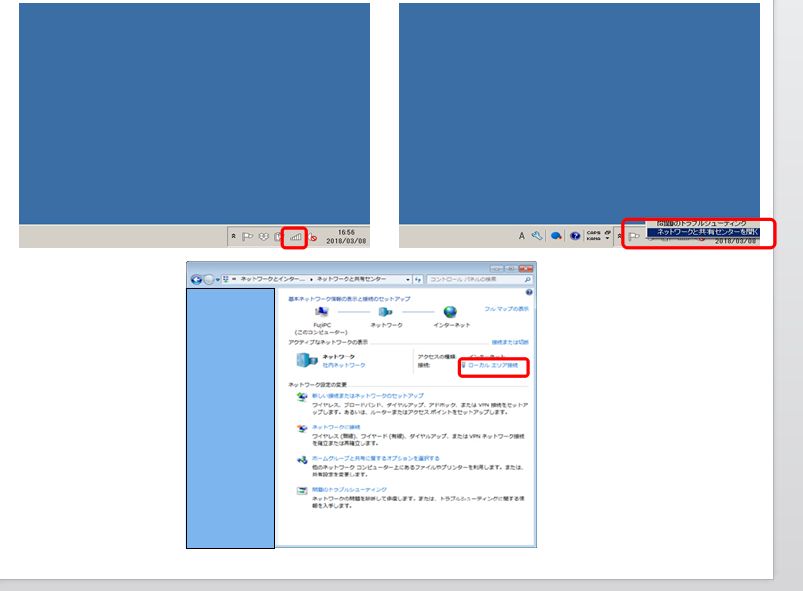
サーバーにはIPアドレスを入れます。
IPアドレスの調べ方ですが、
手順としてはデスクトップ右下のインターネット接続の表示を右クリック。
そうすると、
「問題のトラブルシューティング」
「ネットワークと共有センター」
という表示がでてきます。
下の表示の「ネットワークと共有センター」を左クリックします
アクセスの種類のしたに「ネットワークの接続」がありますから、クリック。
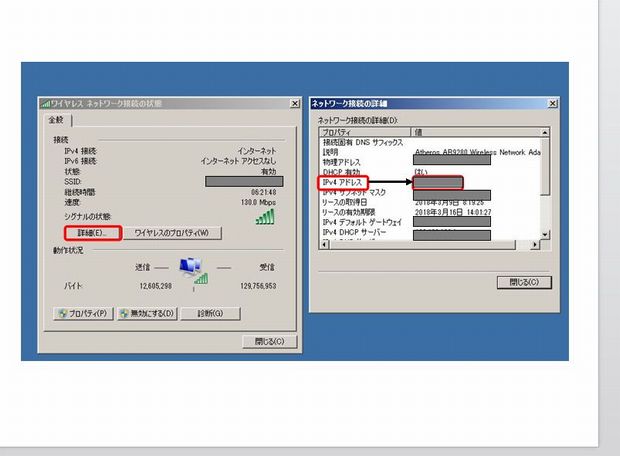
そこで「詳細」をクリック。
そこにIPv4アドレスの項目の数字がIPアドレスとなります。
それを「サーバー」に記入します。
②共有名
ここにはデスクトップで作ったフォルダーの名前を記入します。
③保存場所
ここは空欄のままです。
④ユーザー名
ここにはpcで接詠してある自分のパソコンのユーザ-名を入れます。
pcのユーザー名の調べ方ですが、
右項目のコントロールパネルを選択。
その中から「ユーザーアカウント」を選択。
右にグレーで囲まれたアイコンの隣にユーザー名が表示されます。
例えば「Administrator」などです。
これを記入しましょう。
⑤パスワード
最後にパスワード設定している場合はパスワードも入れましょう。
これでOKです。
保存先の設定も上記とい同じ項目を記入すればOKです。
あわせて読みたい関連記事一覧









